有沒有想過,不用百萬製作費,卻擁有百萬粉絲呢?

有沒有想過,不用百萬製作費,卻擁有百萬粉絲呢?
近年來,無論是個人或中小企業,
運用手機拍攝拍攝生活中趣味的場景、故事、商品等已經成為主流,
更有人在在社群平台經營影音內容,使用的不過是一隻手機+剪輯app,
卻吸引了百萬粉絲朝聖。
網紅愛用的小影app
其中的佼佼者就是:那對夫妻、林進、小A辣等人,
那對夫妻粉絲團成立2015年,截至2017年3月底粉絲人數已達1,158,211,
就成為十萬按讚率起跳的爆紅影片!
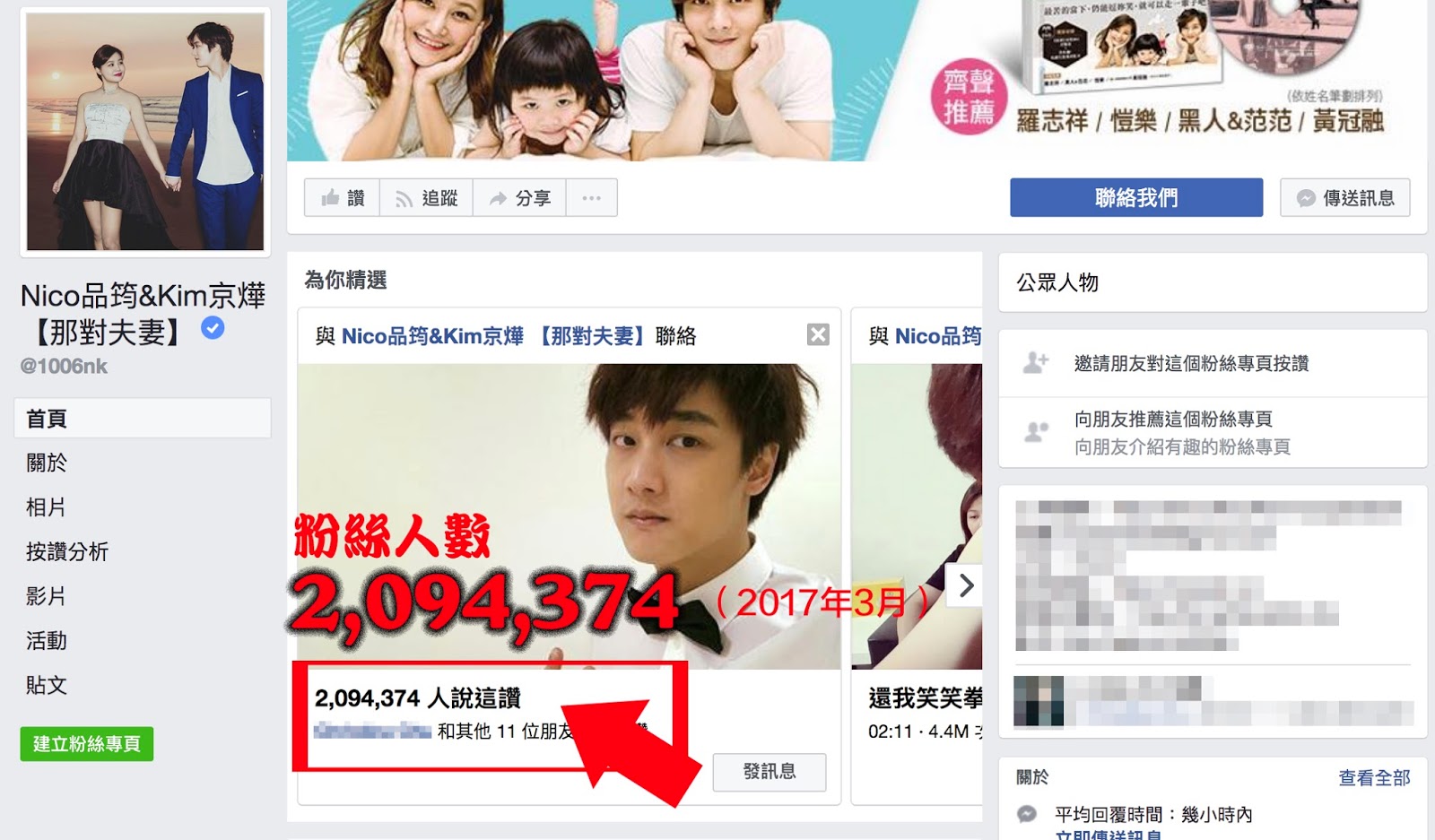
而林進拍攝的內容也是生活中的片段,
其中最受歡迎的影片是拍攝家裡的阿嬤,
可愛的阿嬤妙語連珠,粉絲網友都瘋狂按讚分享。
林進運用影音爆紅後,上了《大學生了沒》等綜藝節目,
也陸續接獲一些商品置入內容的影片。
細心觀察這些台灣網路紅人,
都善用手機+剪輯app、善於與網友互動,
將生活的點滴展現在粉絲網友面前,讓人有親切感,
而創造百萬粉絲的成績。
如果再更細心觀察,他們的爆紅影片的影片之中,
不少影片是使用『小影app』來剪輯的,
而那對夫妻的Kim京燁也在訪問中指出,
他所使用的剪輯app就是小影!
既然小影可以創造百萬粉絲的奇蹟,
貝克大叔身為手機微電影達人,
有關手機影片的教學一定不落人後,
馬上製作了『手機剪輯-小影app超詳細教學』,
將小影的所有功能一一大公開,毫不藏私,
希望在觀看這篇文章的你,也能藉著影音自造,創造下一個百萬粉絲團!
本次教學內容包括:
●認識小影介面
●基本剪輯
●主題
●配樂
●編輯鏡頭
●字幕
●發佈影片
小影下載 :
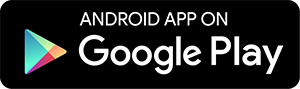
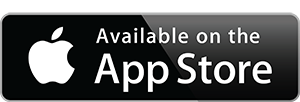
--------------------------------------
小影功能教學:『認識小影介面』
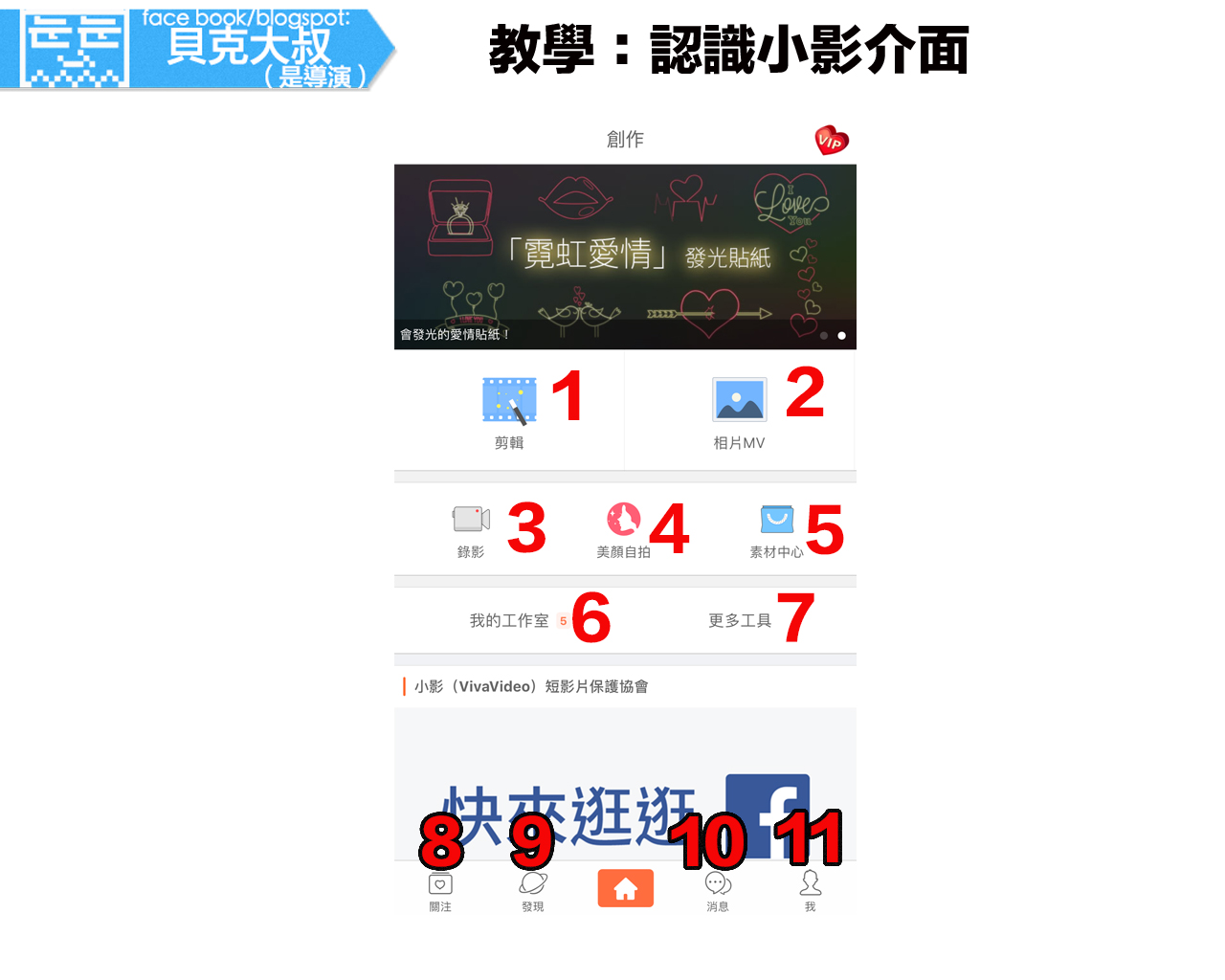
1,『剪輯』:開啟新的剪輯檔案
2,『相冊MV』:將照片快速編輯成像MV的影片
3,『錄影』:小影的錄影模式,除了有一般的錄影模式外,也有一些趣味鏡頭可選擇
4,『美顏自拍』:使用前鏡頭自拍,有美顏柔膚效果
5,『素材中心』:包含:主題、濾鏡、特效、字幕、動畫貼紙、轉場、字體,影片會使用到的素材都可以在這裡同一管理
6,『我的工作室』:剪輯過的影片存檔,會出現在這裡
7,『更多工具』:包含拼貼鏡頭、搞怪鏡頭、音樂鏡頭
8,『關注』:小影社群裡,所關注的對象的最新動態,類似FB的“動態消息”
9,『發現』:小影社群頻道推薦
10,『消息』:小影社群系統通知、更新消息,類似FB的“通知”
11,『我』:小影社群關於用戶的作品數量、擁有的粉絲,還有關注對象的數量,類似FB的“個人檔案”
(容大叔私心一下,貝克大叔也有開通小影社群喔,到發現搜尋『貝克大叔』就可以關注我囉!)
--------------------------------------
小影功能教學:『基本剪輯』
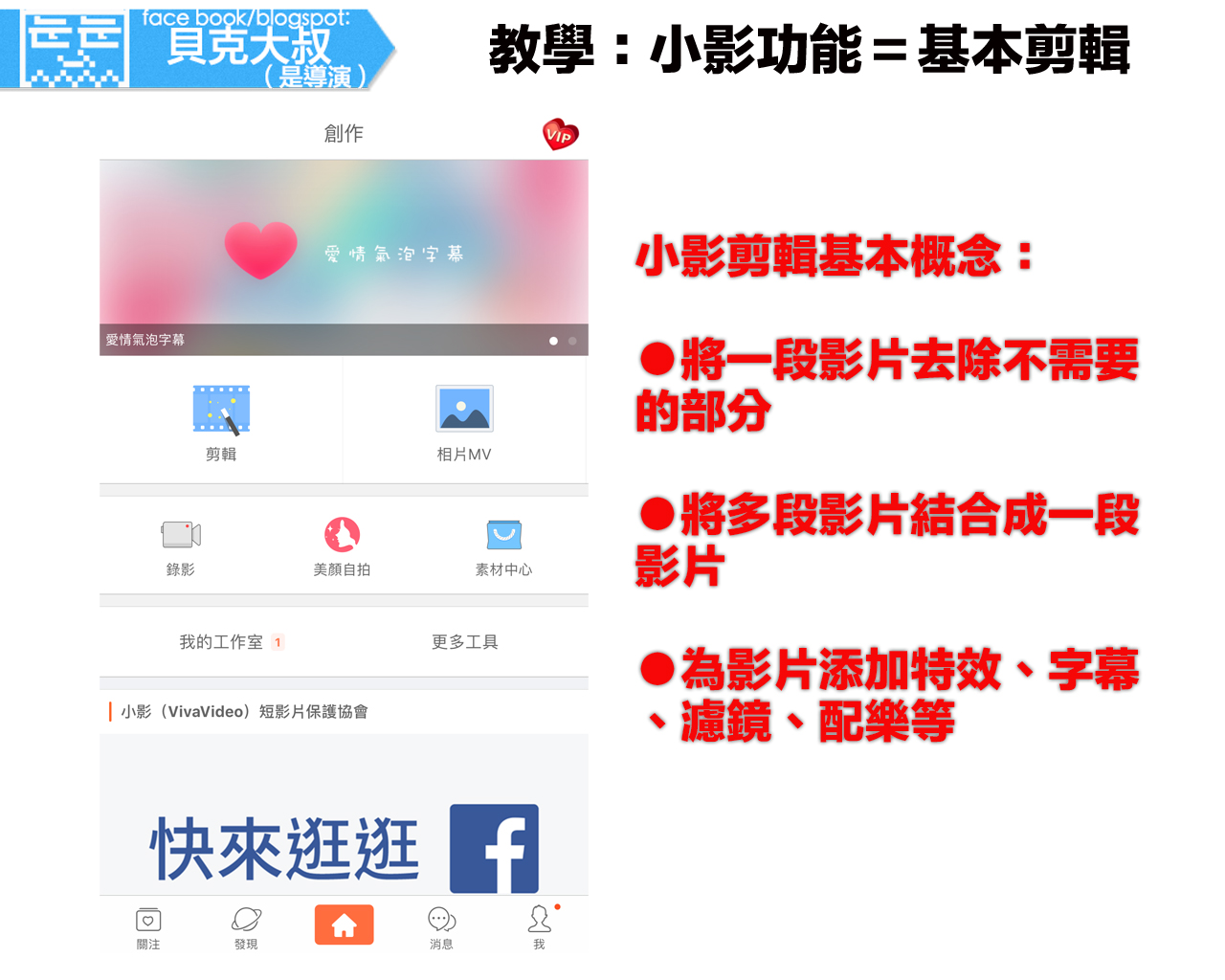
在開始使用小影前,大叔先說明小影的基本剪輯概念:
●將一段影片去除不需要的部分
●將多段影片結合成一段影片
●為音影片添加特效、字幕、濾鏡、配樂等。
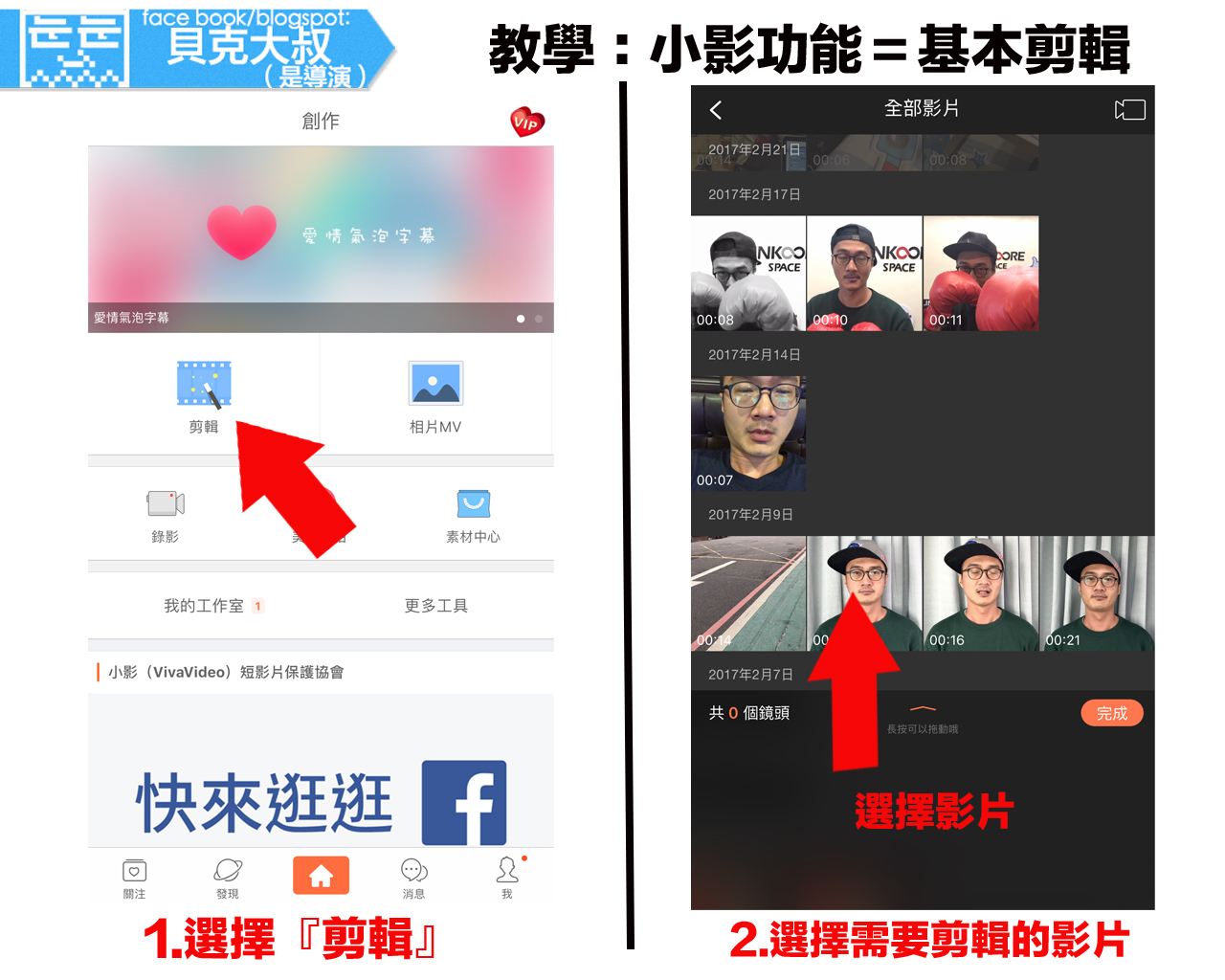
要開始剪輯影片,選擇『剪輯』,
然後選擇需要剪輯的影片。
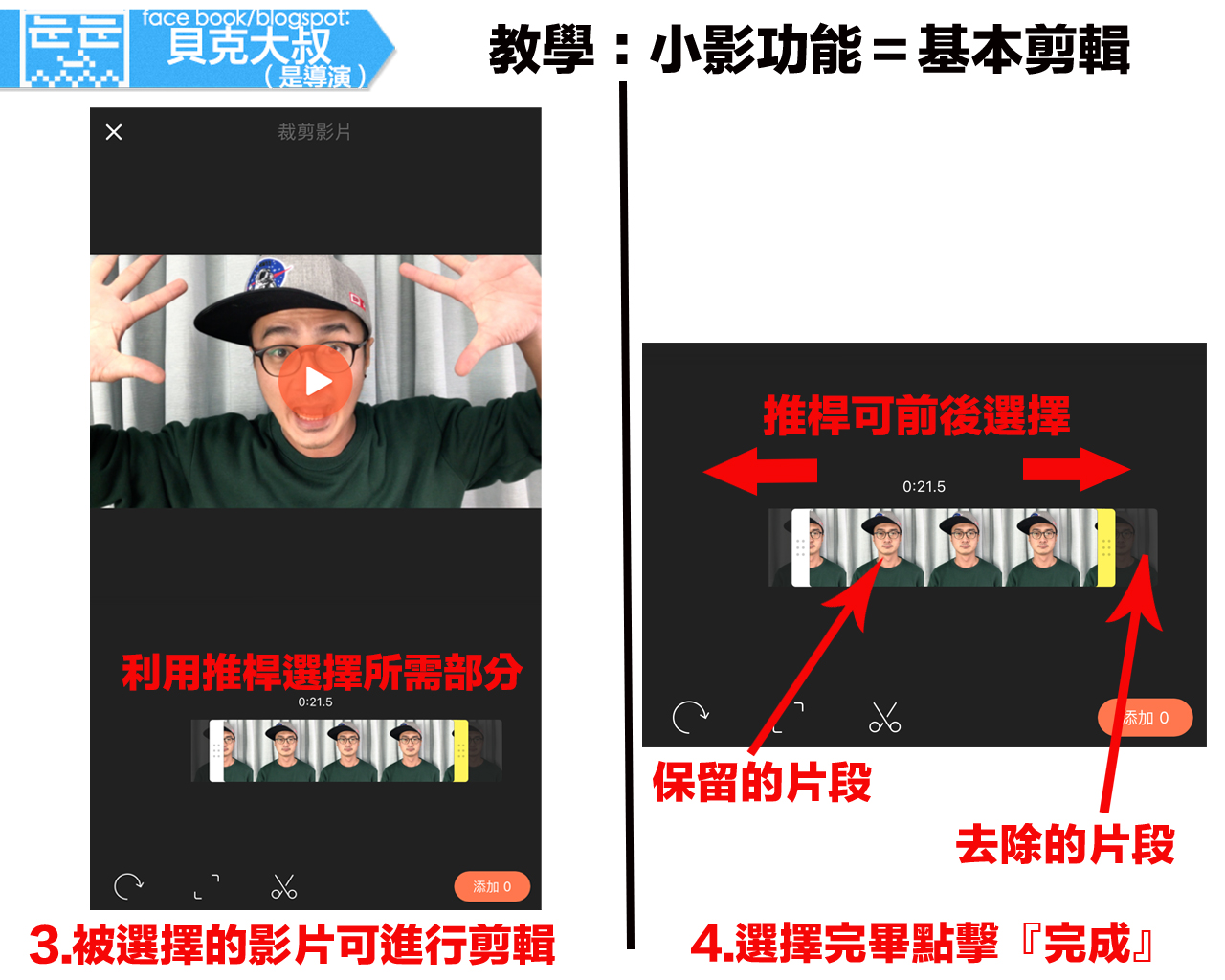
被選擇的影片可以進行剪輯,
剪輯的方法是使用推桿,選擇所需部分。
(時間軸方框內為保留片段;而方框外則是去除片段)
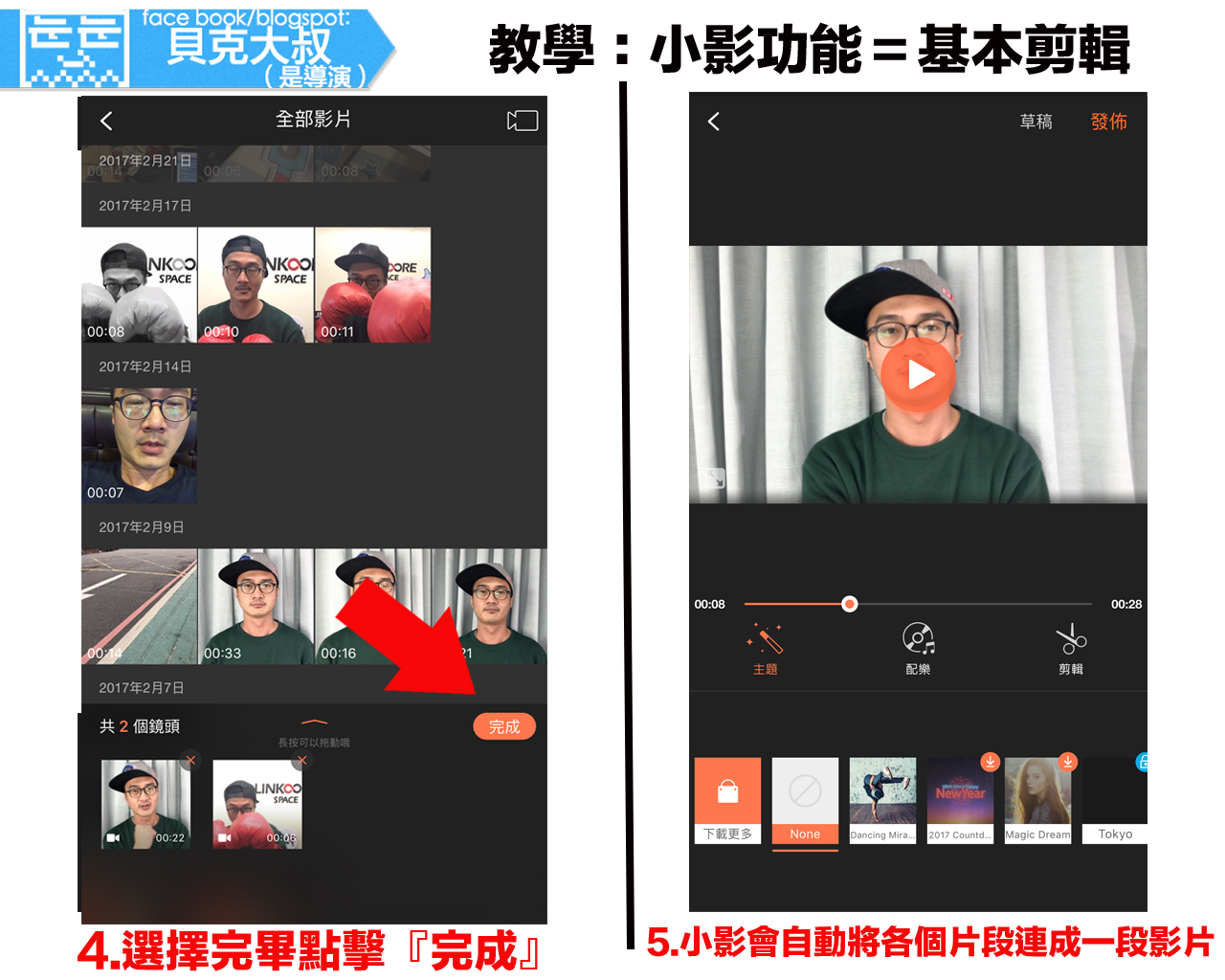
當影片都選擇完畢,可以點擊『完成』
小影將會把各個片段連成一段完整的影片。
這時候,最基本的影片剪輯就完成了。
小影功能教學:『主題』
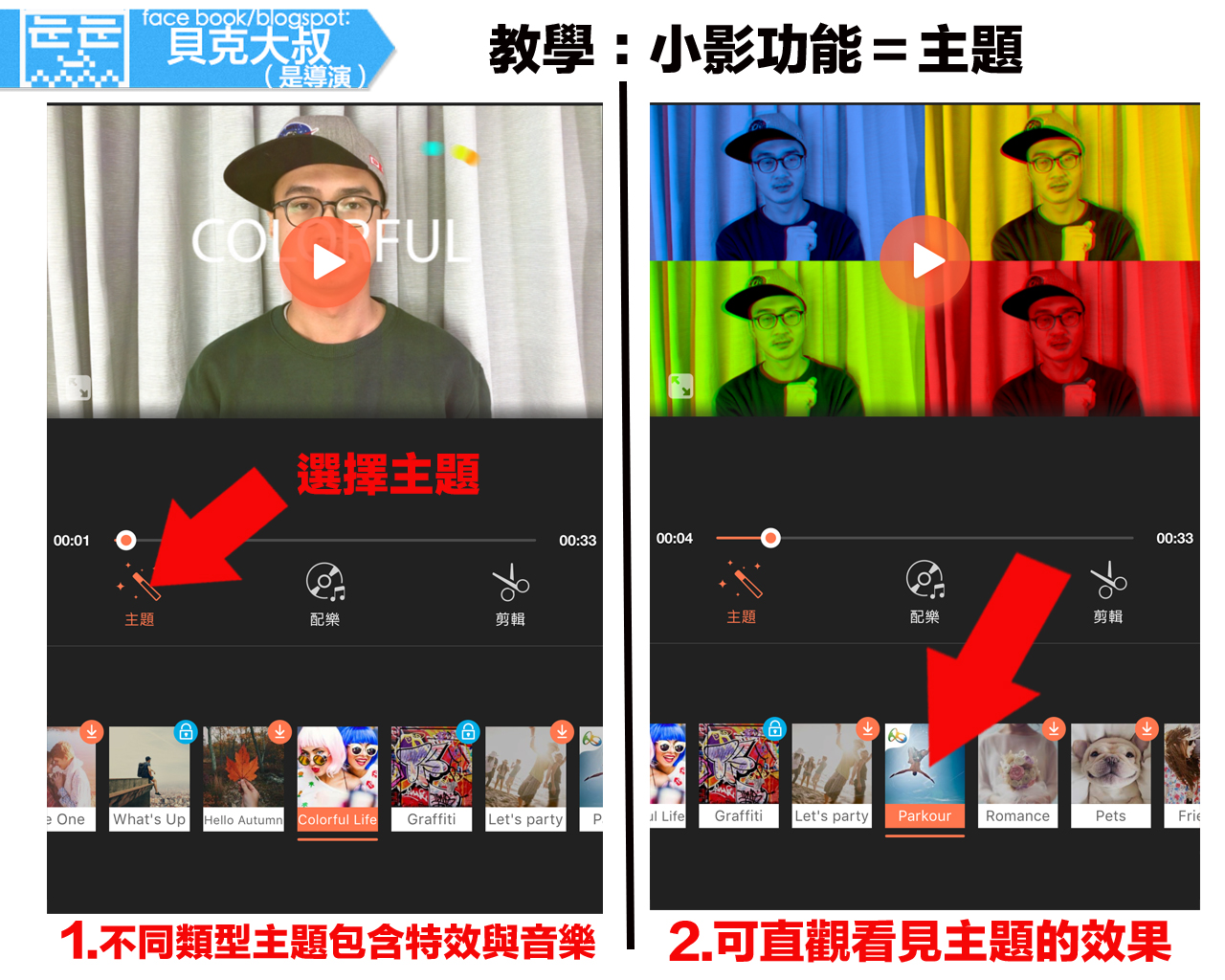
接下來我們要來看看小影內其他的功能。
接下來是介紹其中的『主題』功能,什麼是主題?
其實就是一個懶人包的概念,裡面包涵一些動畫還有音樂,
優點是一鍵讓影片看起來像一隻MV的影片,
缺點就是可調整空間很小。
如果想快速產出一隻影片的話,這個主題功能是蠻好用的。
--------------------------------------
小影功能教學:『配樂』
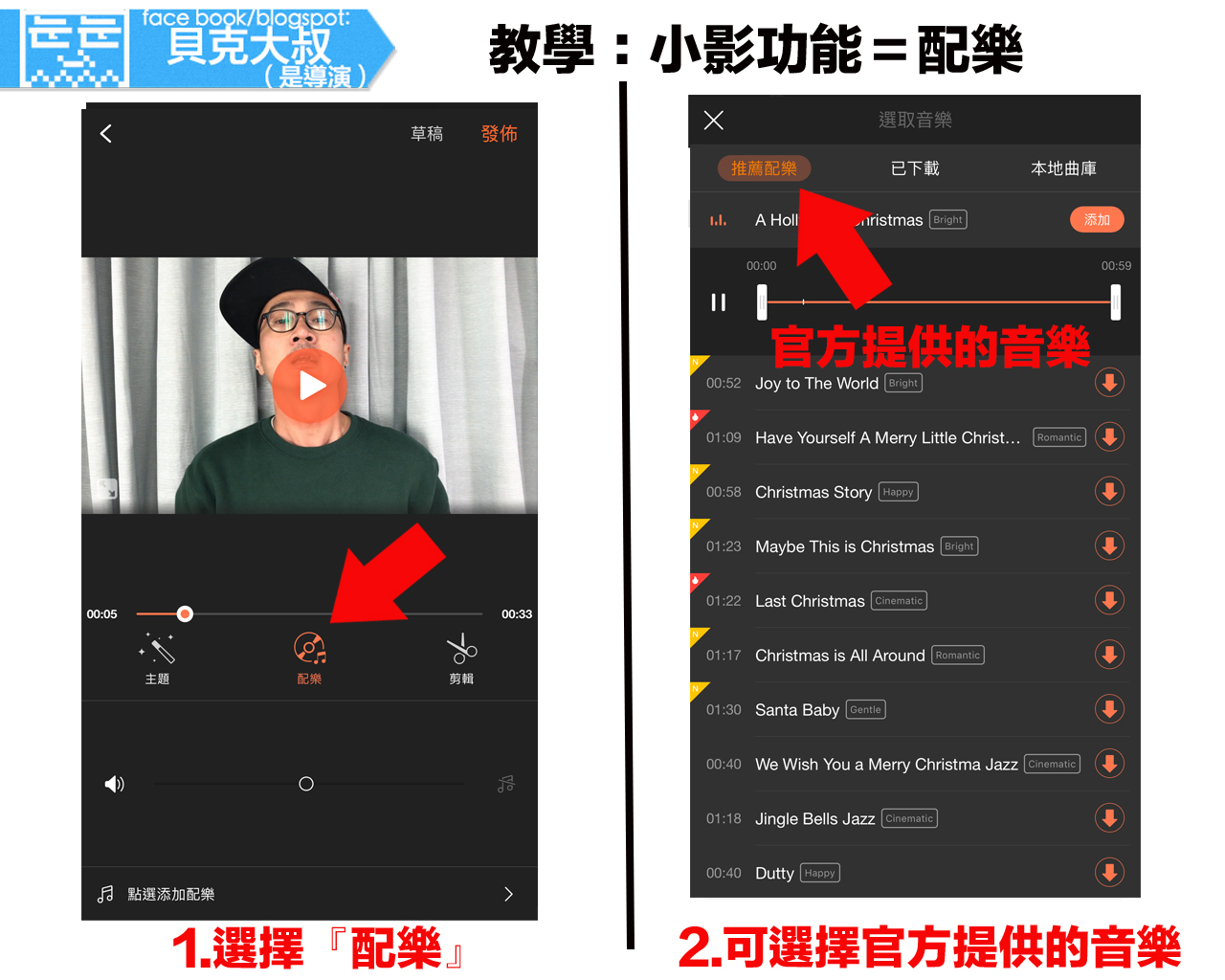
配樂是影片很重要的一環,小影當然也不會少了這個功能。
選擇『添加配樂』,
會出現許多官方提供的音樂,每一個都可以打開試聽。
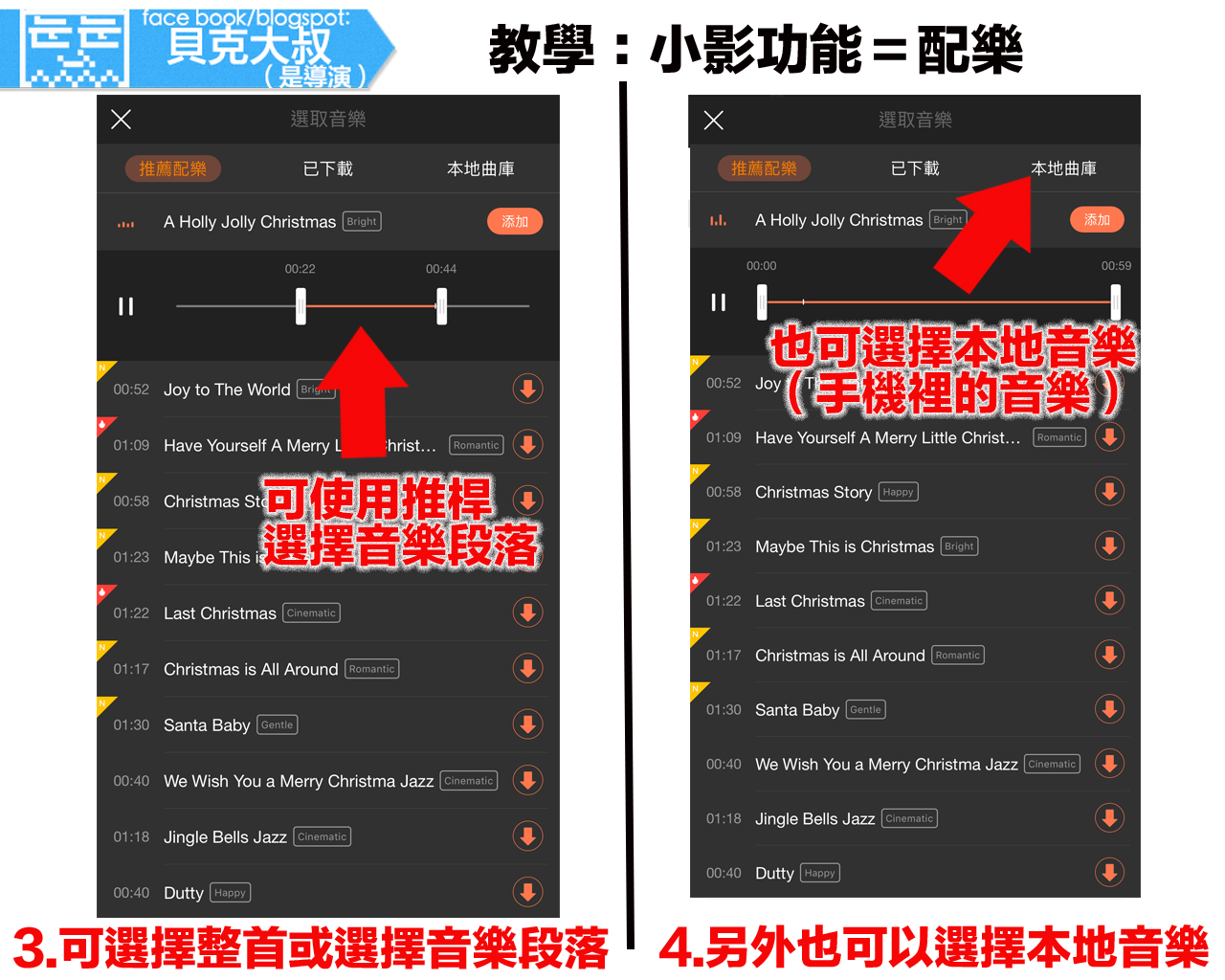
音樂可以選擇整首音樂,也可以從一首音樂中選擇所需段落,
方法就是使用推桿前後選擇所需段落。
另外,除了官方提供的音樂,也可以選擇手機裡面的本地音樂,
但是,使用的音樂記得注意音樂版權的問題。
假設想使用官方以外,又沒有版權問題的音樂的話,
可以參考這篇:youtube免費音樂、音效
若要可選擇性配樂,請參考『多段配樂』。
--------------------------------------
影功能教學:『鏡頭編輯』
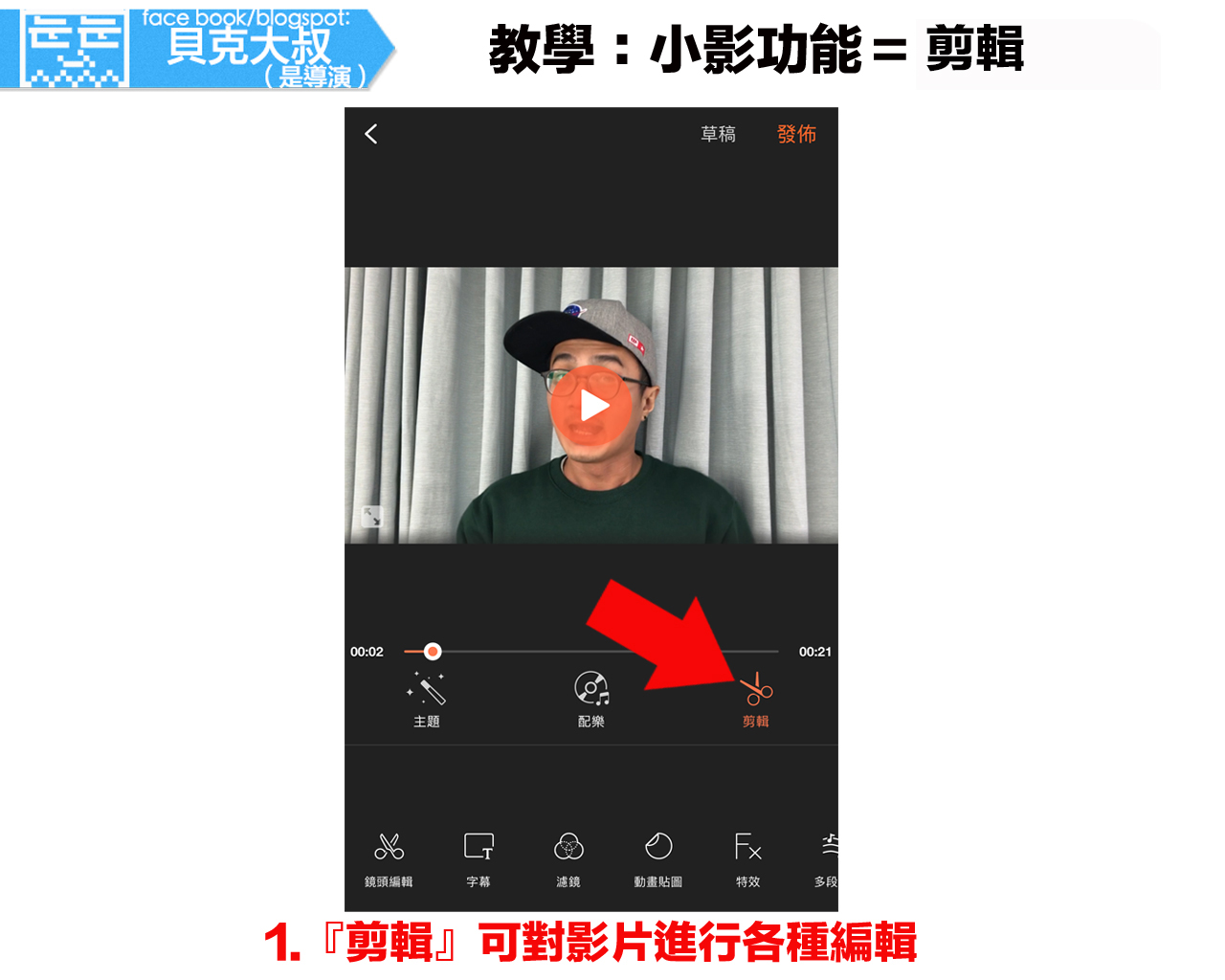
『剪輯』裡面有很多重要的影片編輯功能,
請多注意看這段喔!
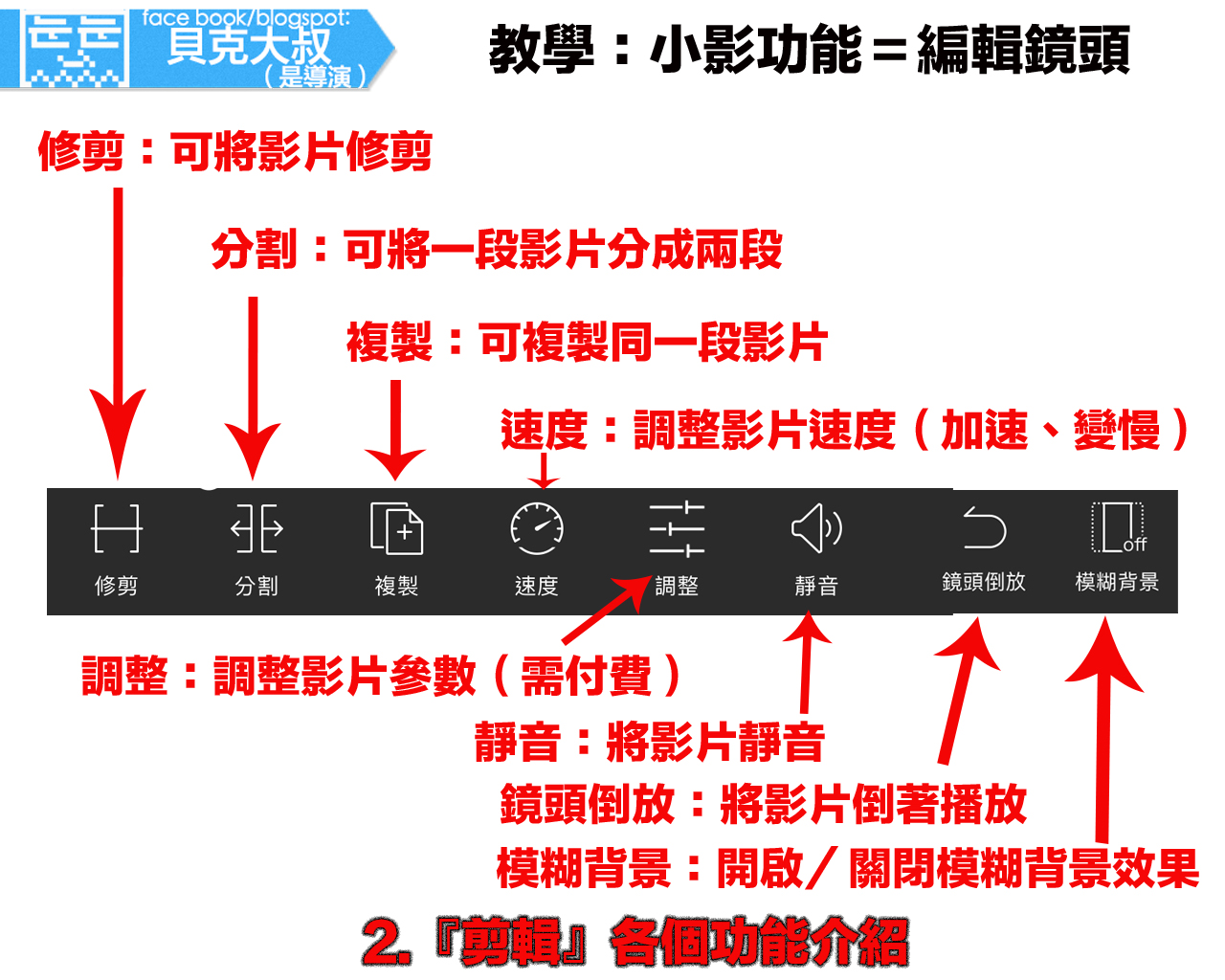
『剪輯』內的功能包括:
1,修剪:如果在剪輯的過程中,想要再次將影片做修剪,都可以在『修剪』內做修整。
2,分割:可以將一段影片分割成兩段
3,複製:可複製一段影片
4,速度:可調整影片速度,可以加速或變慢
5,調整:調整影片參數,例亮度、對比度等(需付費)
6,靜音:將影片靜音
7,鏡頭倒放:將影片倒著放,其實就是影片倒帶的效果。
8,模糊背景:若影片是直立拍攝,開啟模糊背景,左右會有模糊背景的效果。
小影功能教學:『字幕』
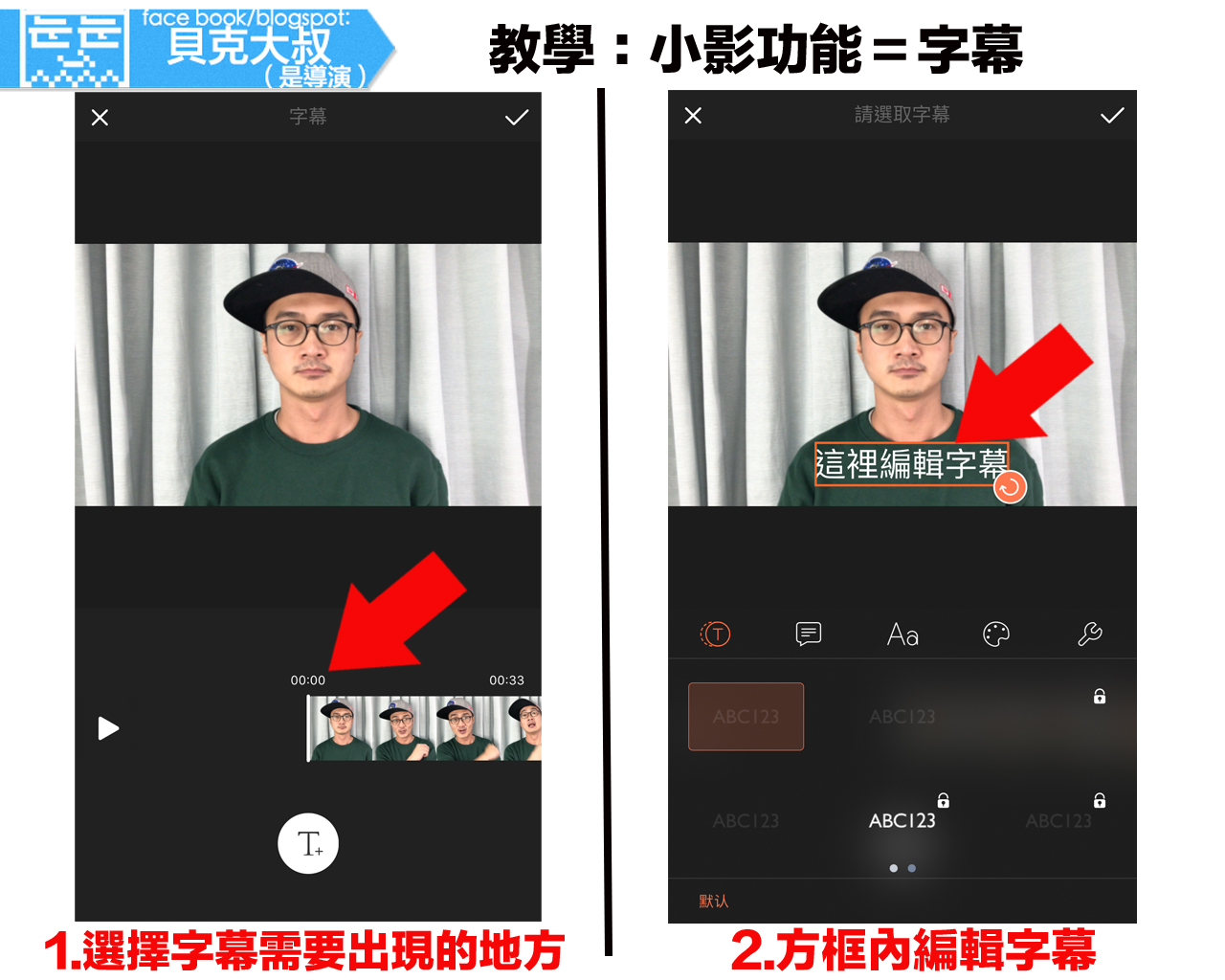
小影可以為影片加上字幕,
先選擇字幕需要出現的地方,
點擊方框編輯字幕,
旁邊的圈圈可以拉大縮小字幕。
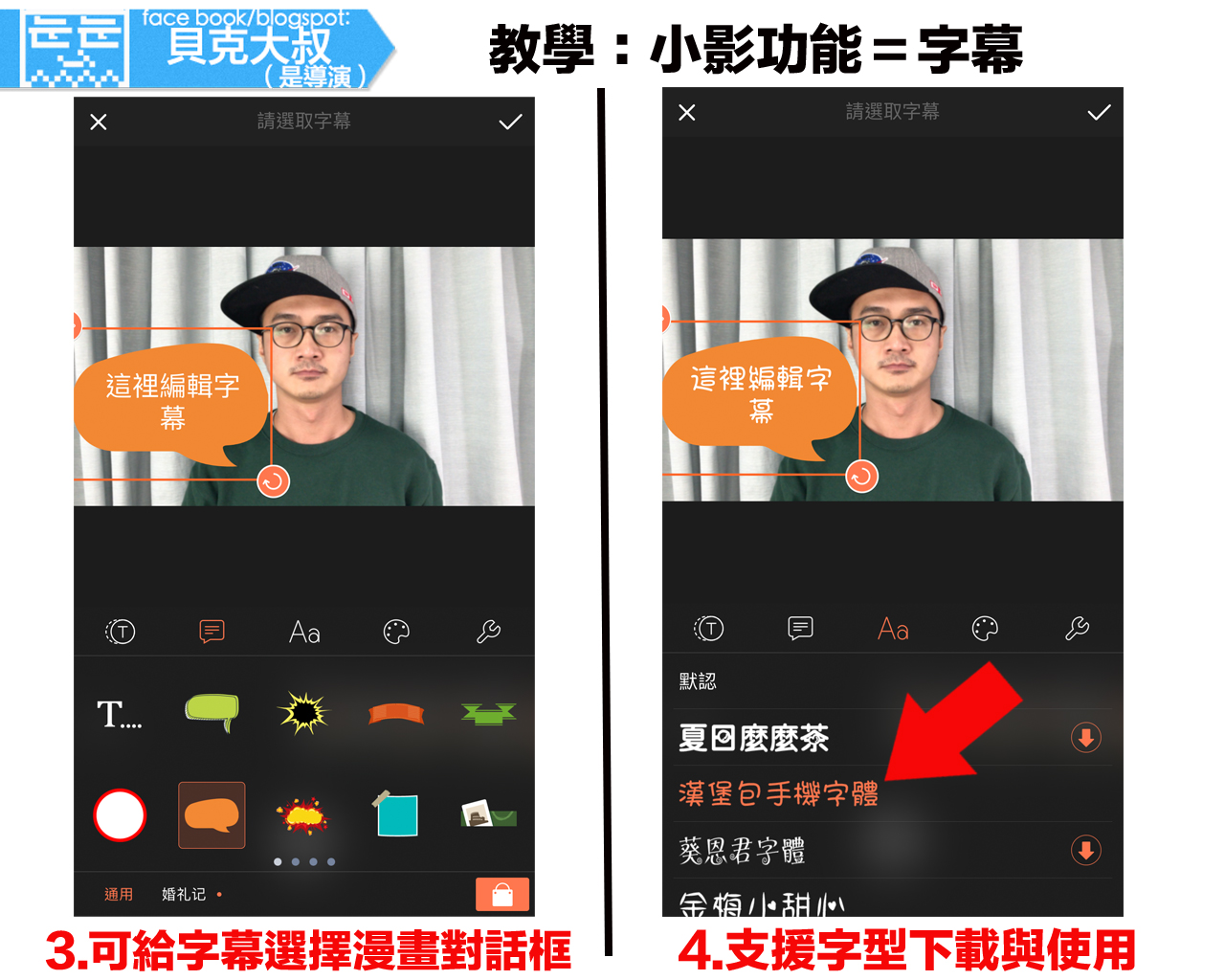
另外,也可以選擇讓字幕出現在類似漫畫對話的對話框內。
最新版的小影支援字型下載與使用,十分方便!
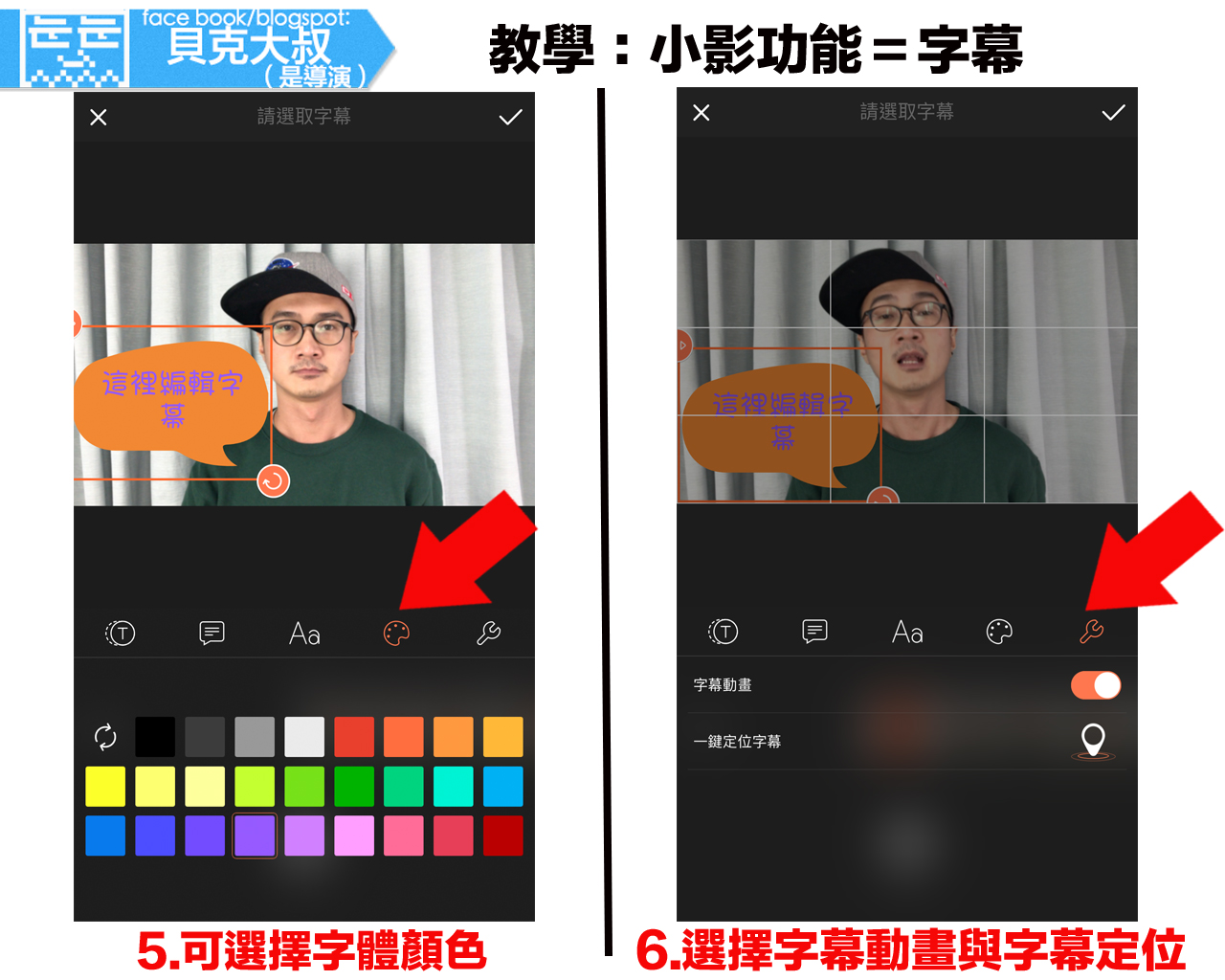
選擇調色盤的圖示,可以選擇字幕顏色,
選擇右邊的工具圖示,可以選擇開啟或關閉字幕動畫效果,
另外,“一鍵定位字幕“功能可以從九宮格選擇字幕位置,
這樣字幕就可以迅速設定位置,不需要慢慢微調。
--------------------------------------
小影功能教學:『濾鏡』
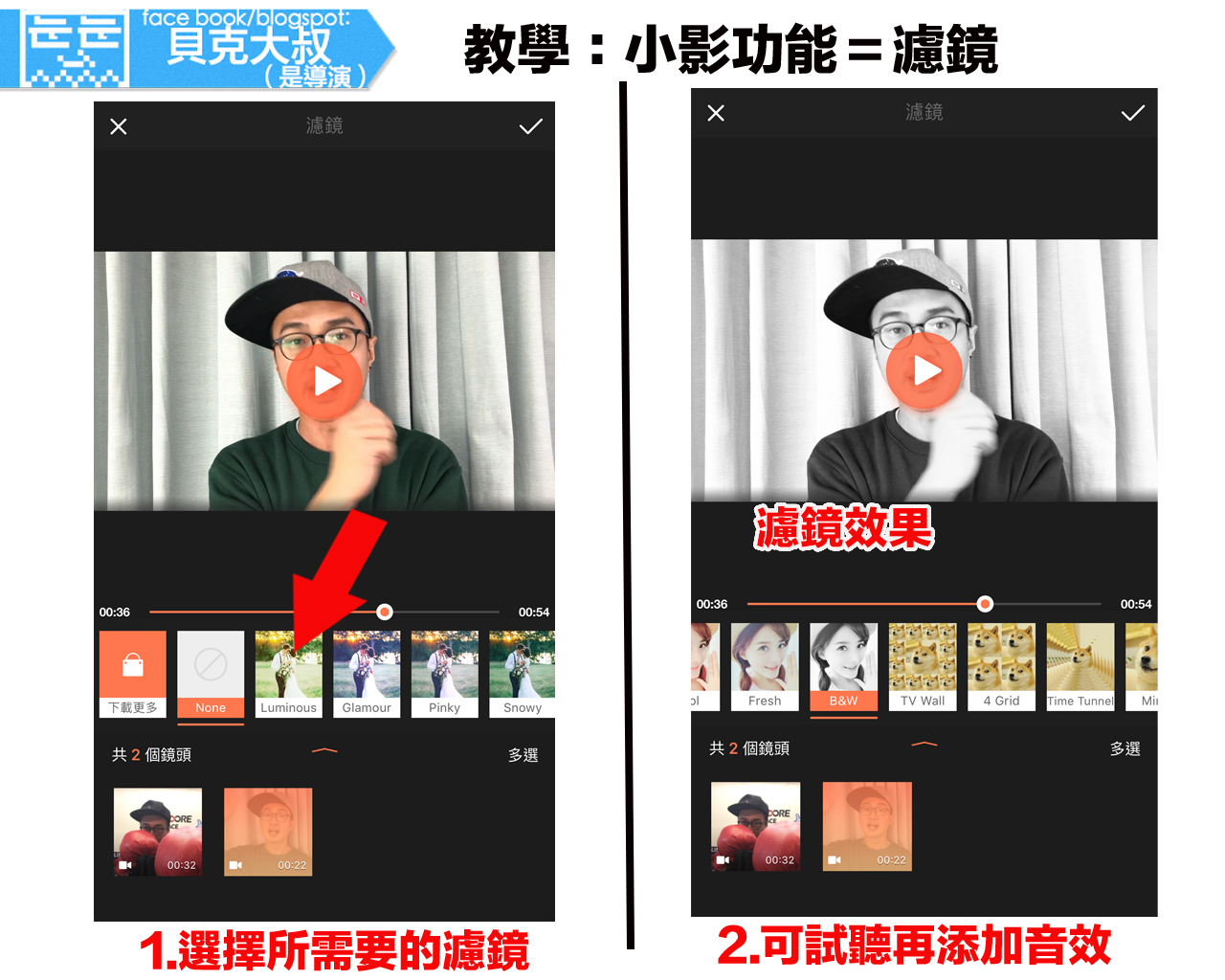
這裡的濾鏡效果,與一般照片濾鏡原理相同,
就是可以讓影片具有各式各樣的濾鏡效果可選擇,
點選濾鏡,可以直觀看到濾鏡的效果,
選擇完畢,點右上角的勾勾即可。
--------------------------------------
小影功能教學:『動畫貼圖』
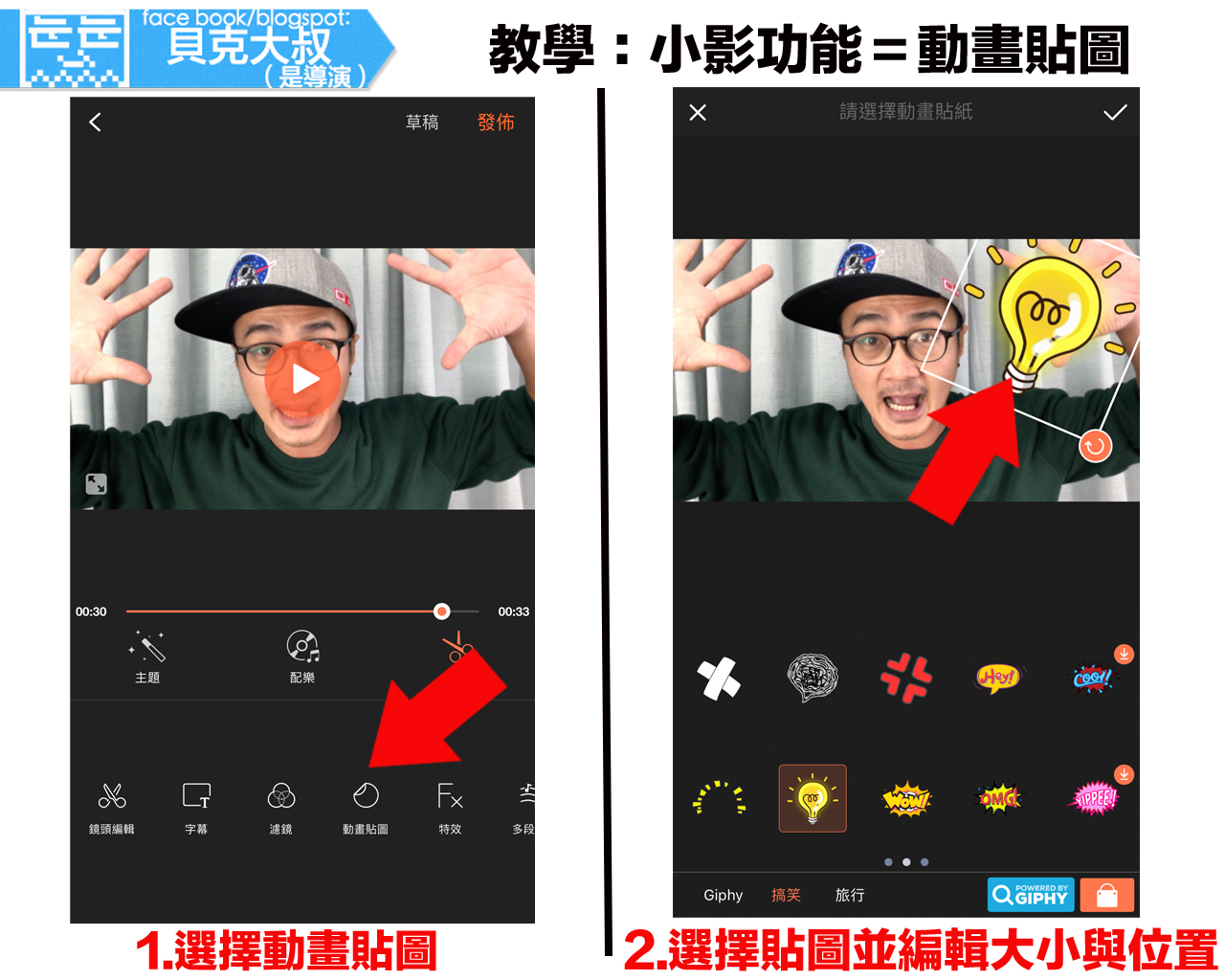
『動畫貼圖』的功能類似line貼圖,
將一些貼圖貼在影片,讓影片看起來更生動有趣。
選擇『動畫貼圖』,然後編輯貼圖大小與位置。
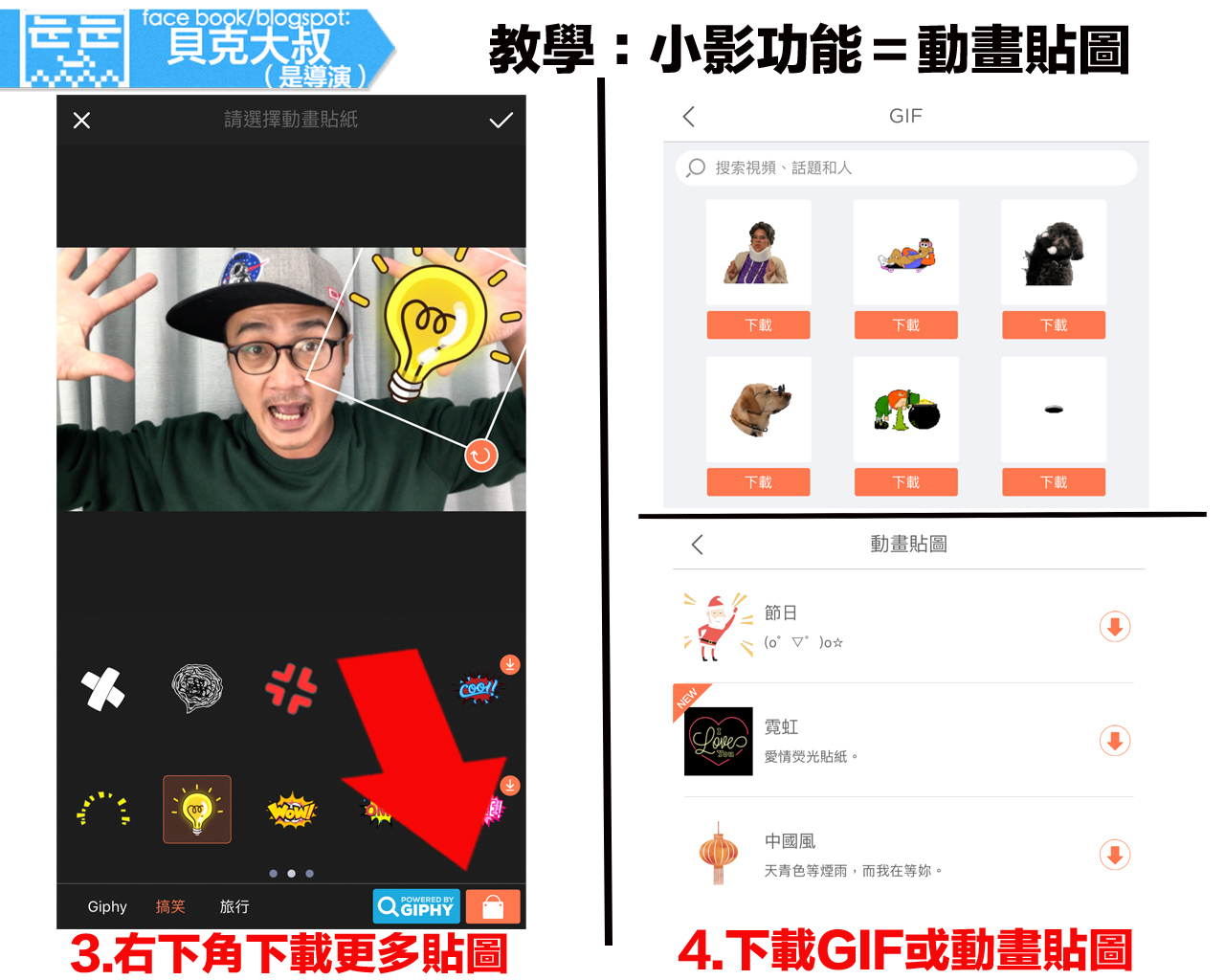
右下角可以下載更多不同類型的貼圖。
--------------------------------------
小影功能教學:『特效』

小影好用的地方在於功能很多,就連特效的選擇也很多。進入『特效』選項後,可以直接預覽的效果,
選擇完畢後,按右上角打勾即可。
貝克大叔特別提示:特效雖然有趣,
但是避免將影片做得太花俏,
過多的特效反而讓影片眼花撩亂,
適當使用特效才會讓影片加分。
注:右下角可以下載不同的特效喔!
小影功能教學:『多段配樂』
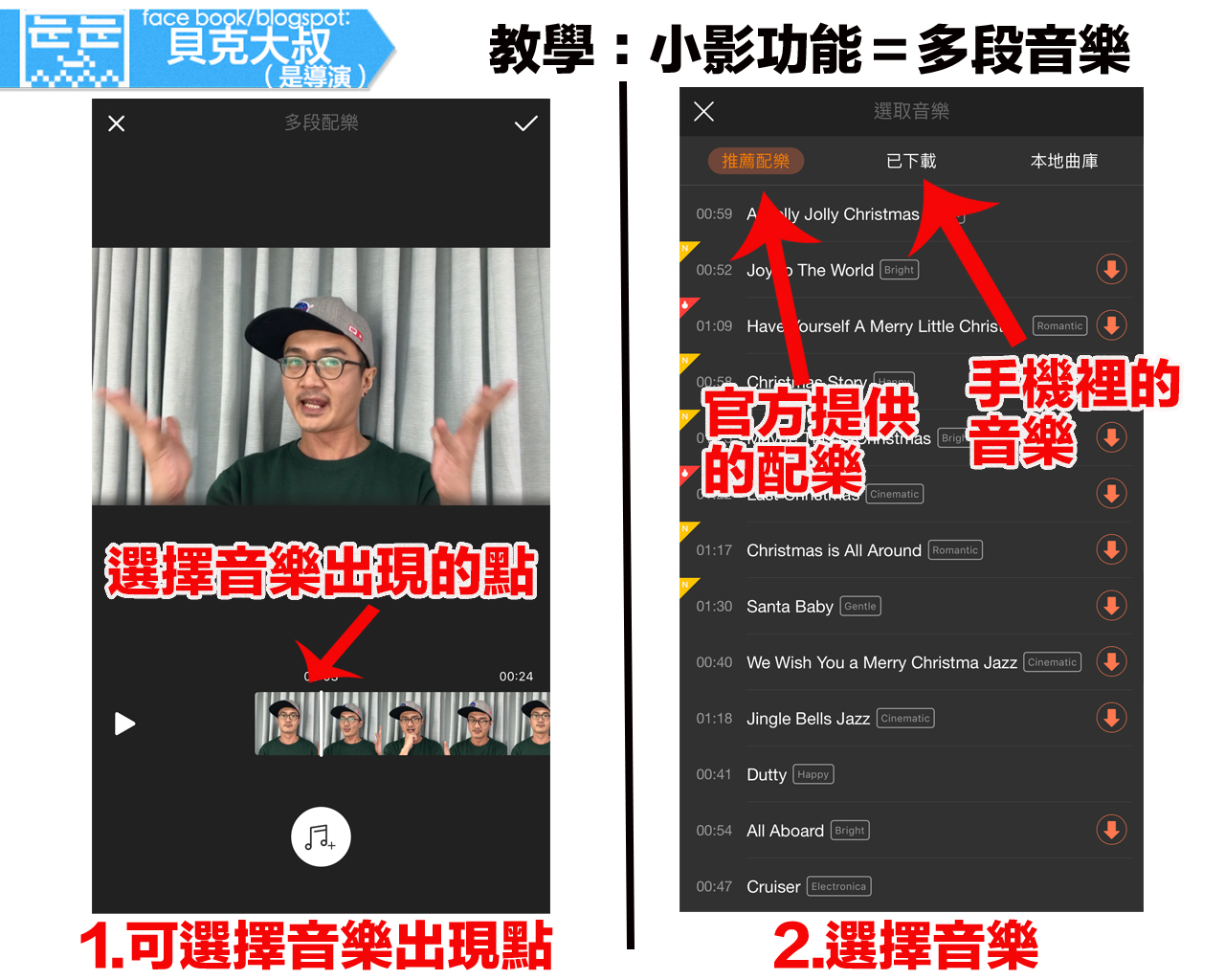
在這裡的『多段配樂』與前面的『配樂』是不一樣的,
『多段配樂』可選擇音樂出現的時間點,當然也支援多段配樂(多段不同配樂的意思),
另外也可以調整音量。
首先,選擇『音樂』圖示,然後選擇所需音樂,
但是,使用的音樂記得注意音樂版權的問題。
假設想使用官方以外,又沒有版權問題的音樂的話,
可以參考這篇:youtube免費音樂、音效
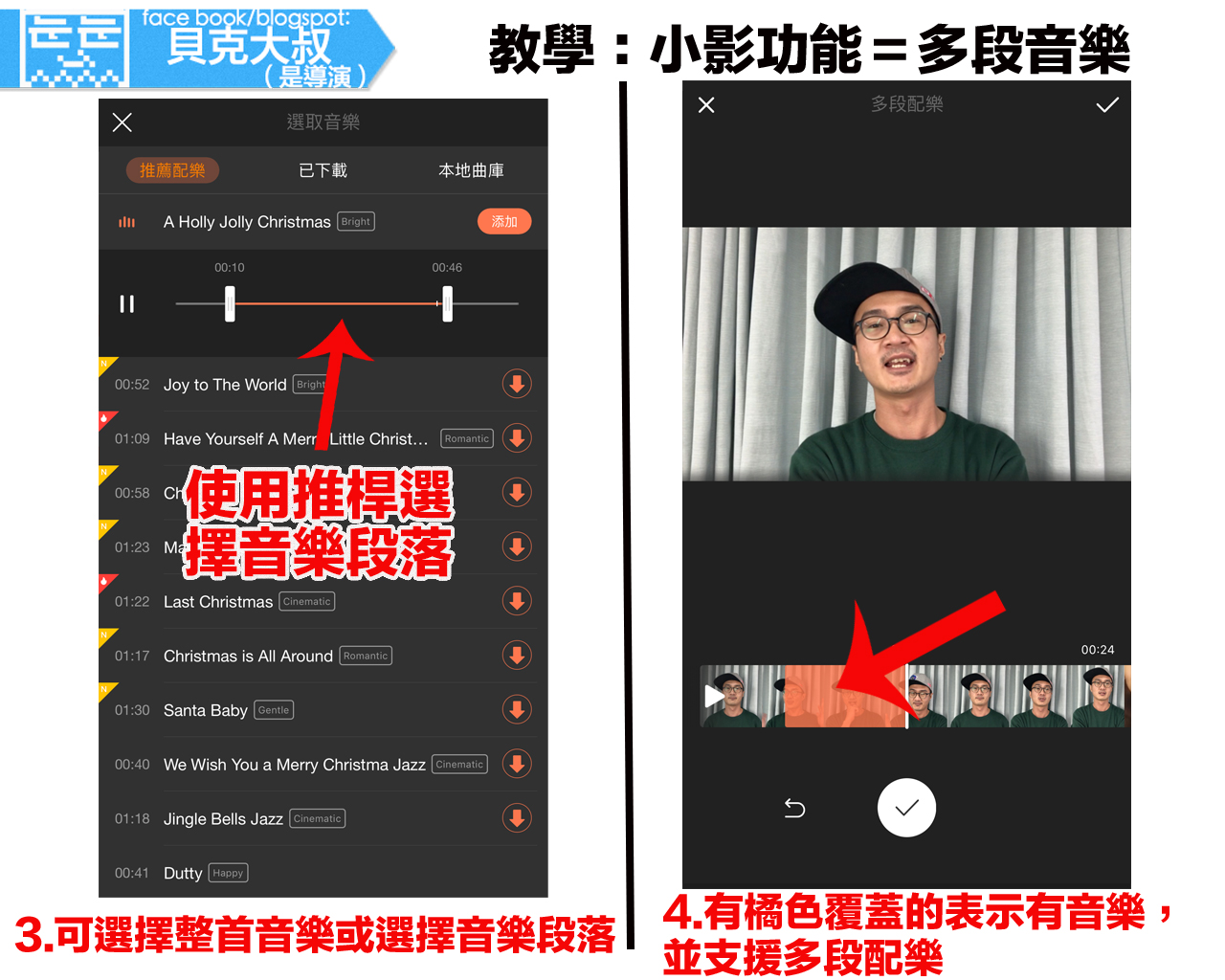
方法就是使用推桿前後選擇所需段落。
記得一個原則就是:有橘色覆蓋的地方表示有音樂。
在多段配樂功能裡,一段影片可支援多段不同的配樂。
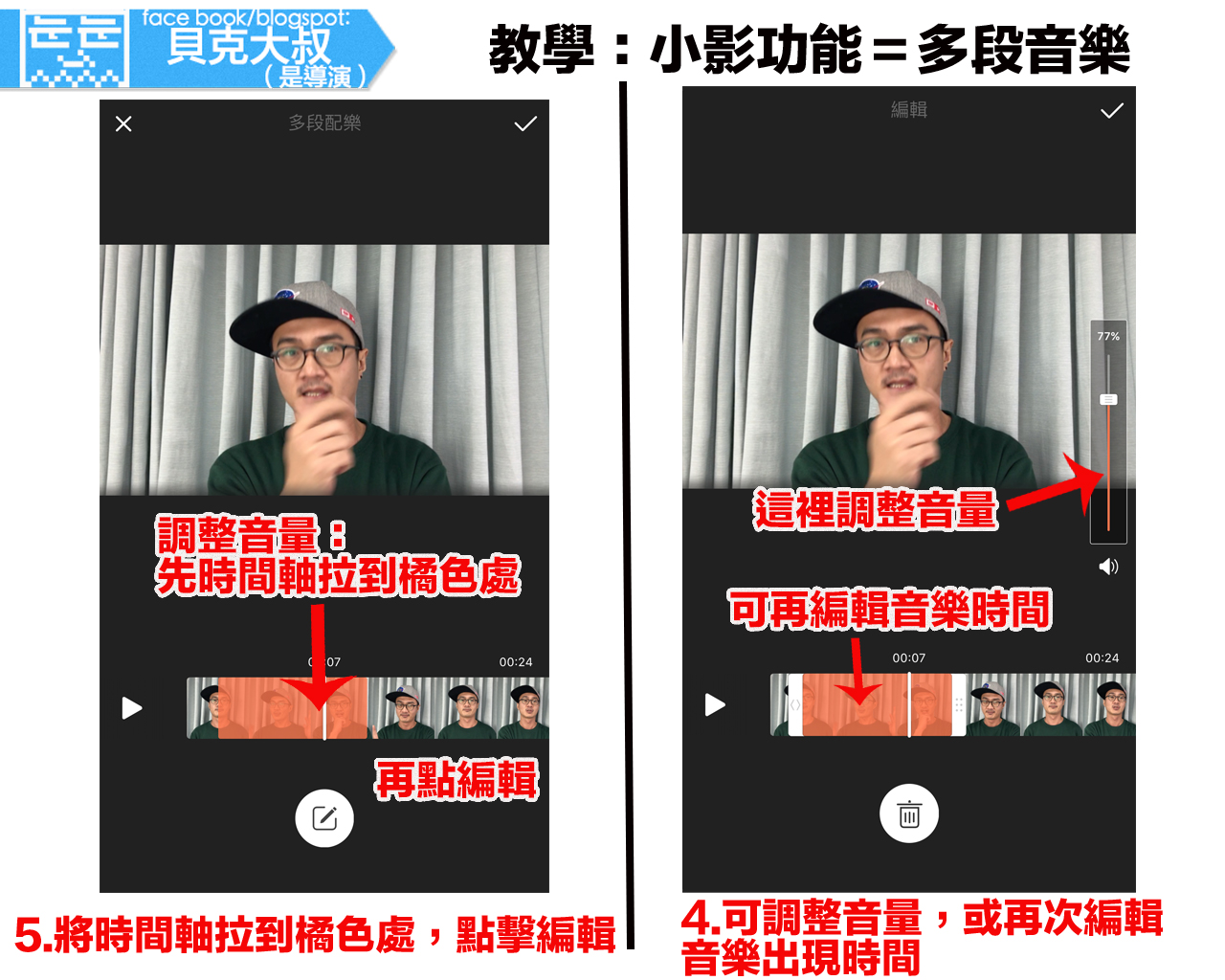
這是最多人會問的問題:如何調整音樂的音量?
就可以找到音樂音量控制來編輯啦!
如果想要調整音樂的出現點,
如果還是看不懂如何控制音樂音量大小,
這裡有影音版:「小影」如何調整音量教學
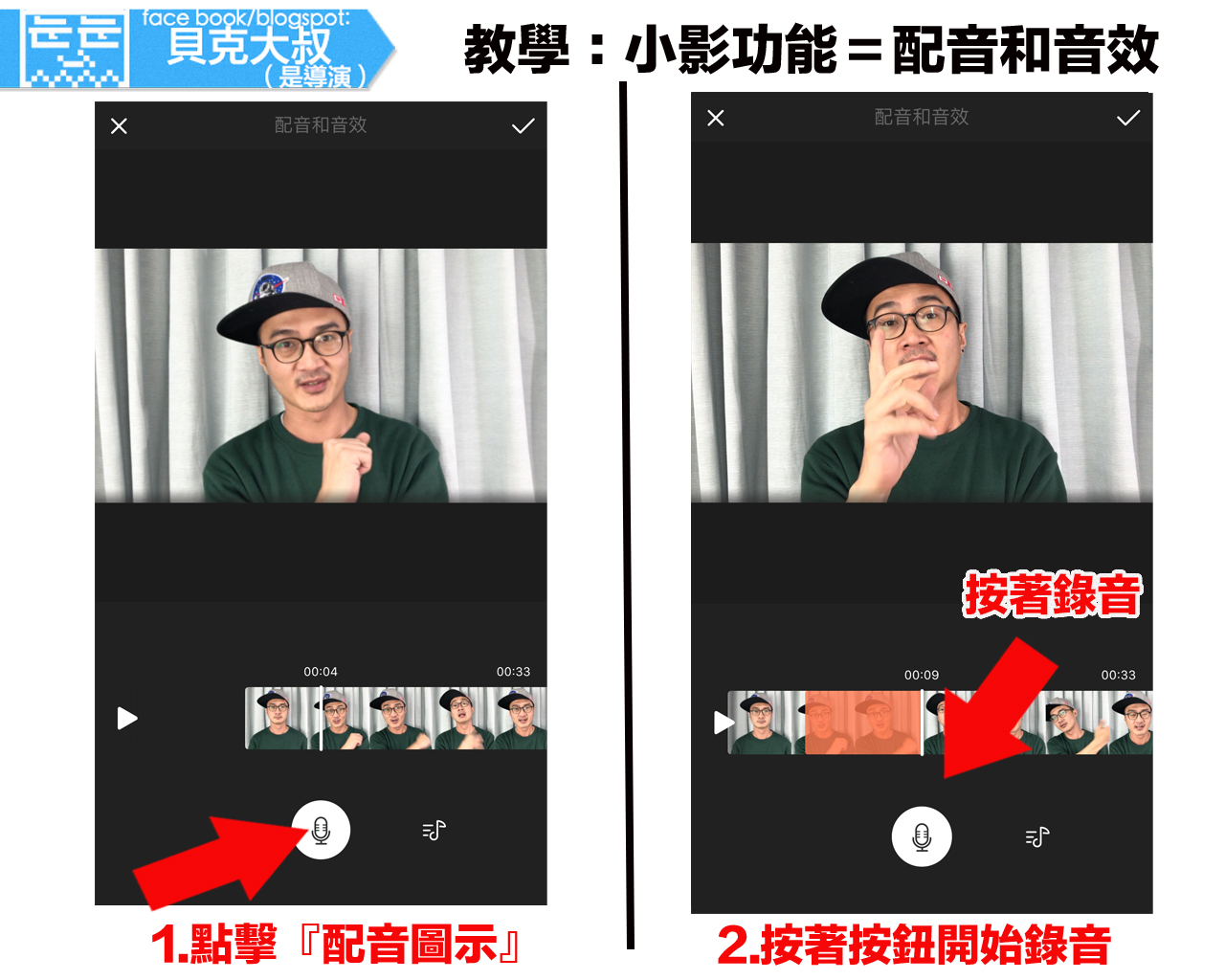
小影能成為殺手級的剪輯app,真的功能超級多,
其中,還支援其他剪輯app所沒有的功能,那就是錄音功能。
如果想要在影片配上旁白,這個功能就很好用。
只要先選擇需要出現配音的段落,按住配音按鈕,
就可以直接對著手機錄音,放開按鈕錄音就結束。
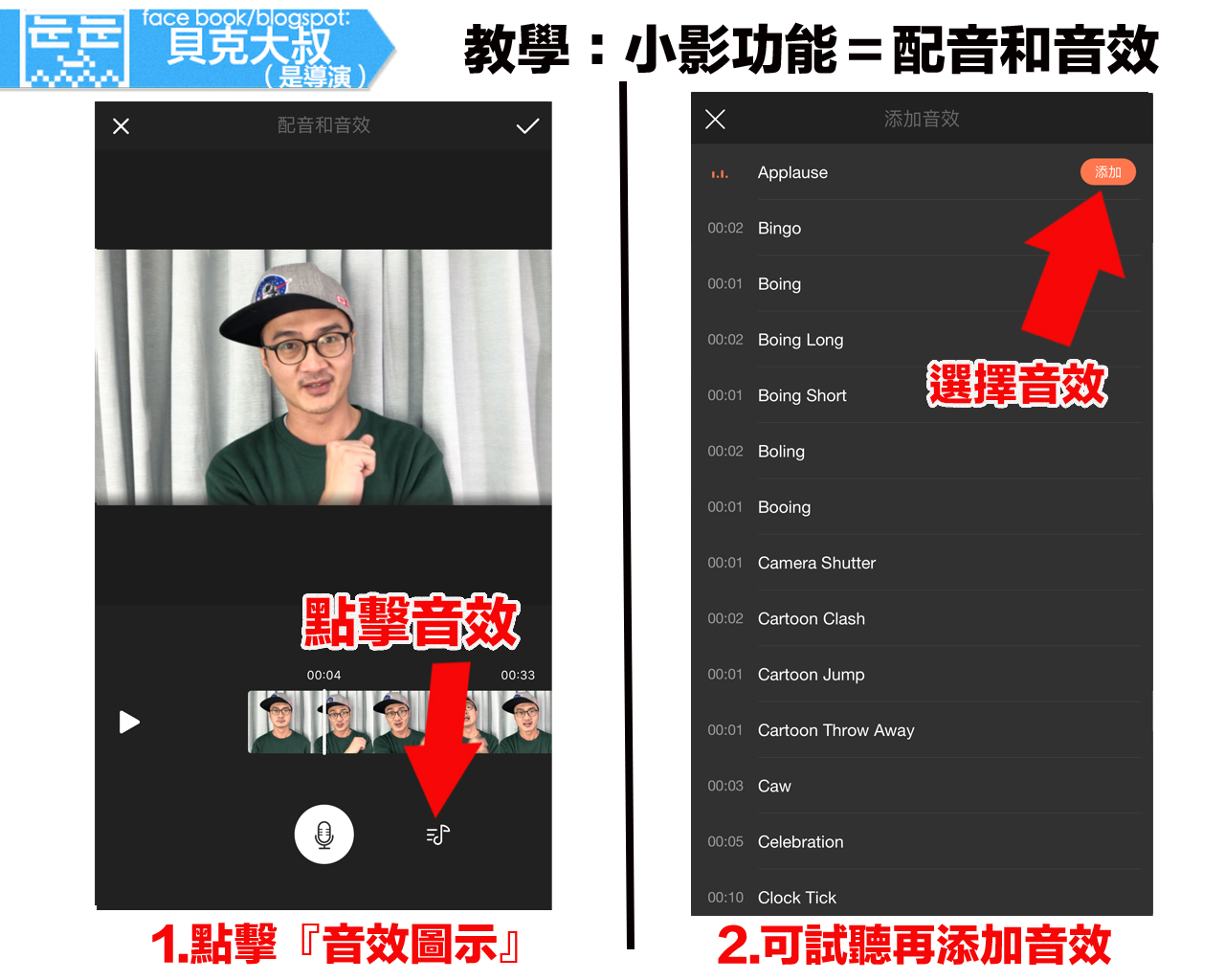
另外,小影還有音效功能,
只是這個功能按鍵比較不明顯,很多人會找不到。
按鈕就在『配音/音效』功能下面的一個有音樂圖示的按鈕,
點開後,可以試聽音效,再選擇添加即可。
--------------------------------------
小影功能教學:『轉場』
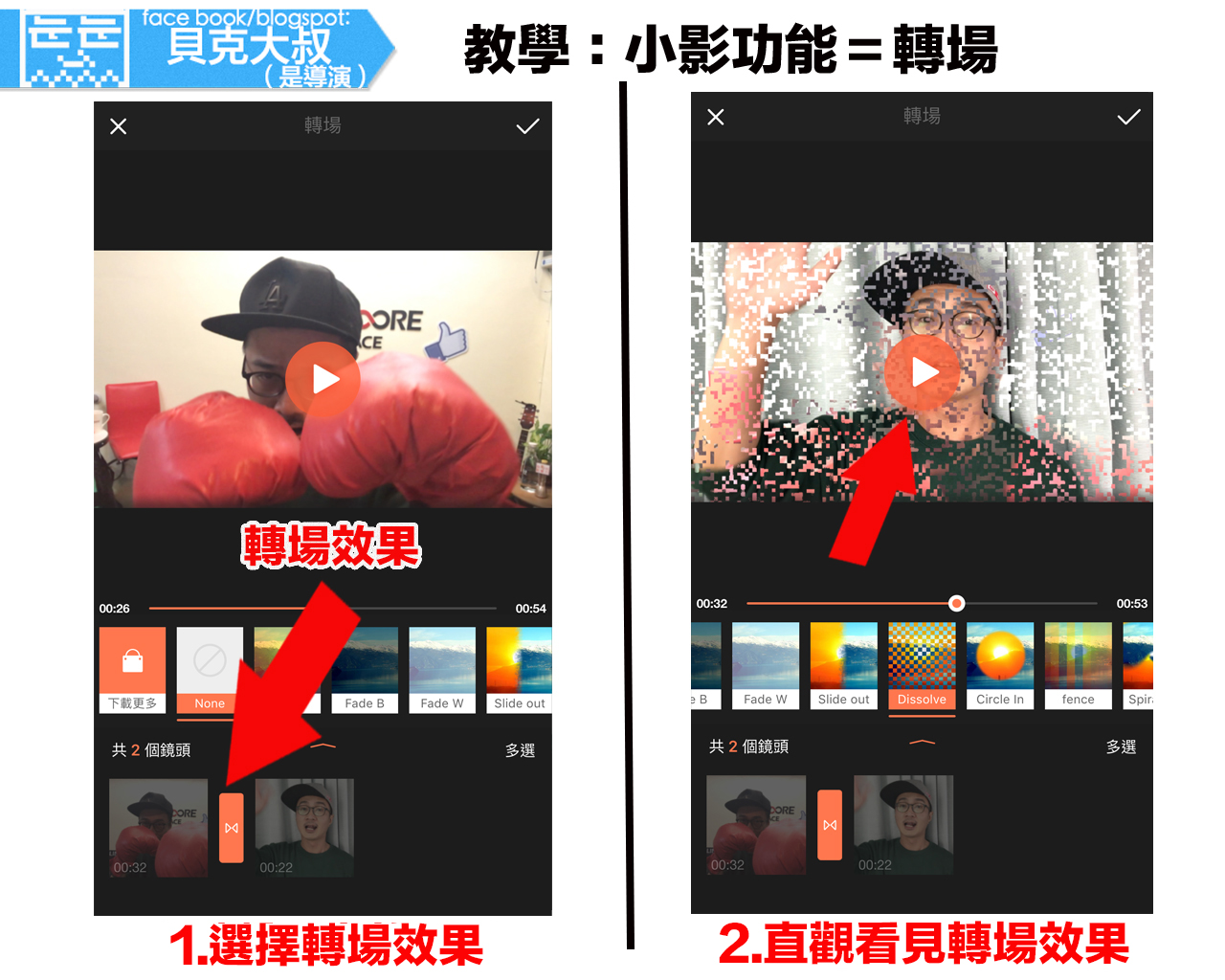
對於沒有剪輯經驗的朋友來說,
大概不太能理解『轉場』是什麼,
其實,『轉場』就是影片與影片之間有一個轉場效果,
這個效果在剪輯中也可以選擇,
可以看影片需求,選擇不同的轉場效果。
--------------------------------------
小影功能教學:『發佈影片』
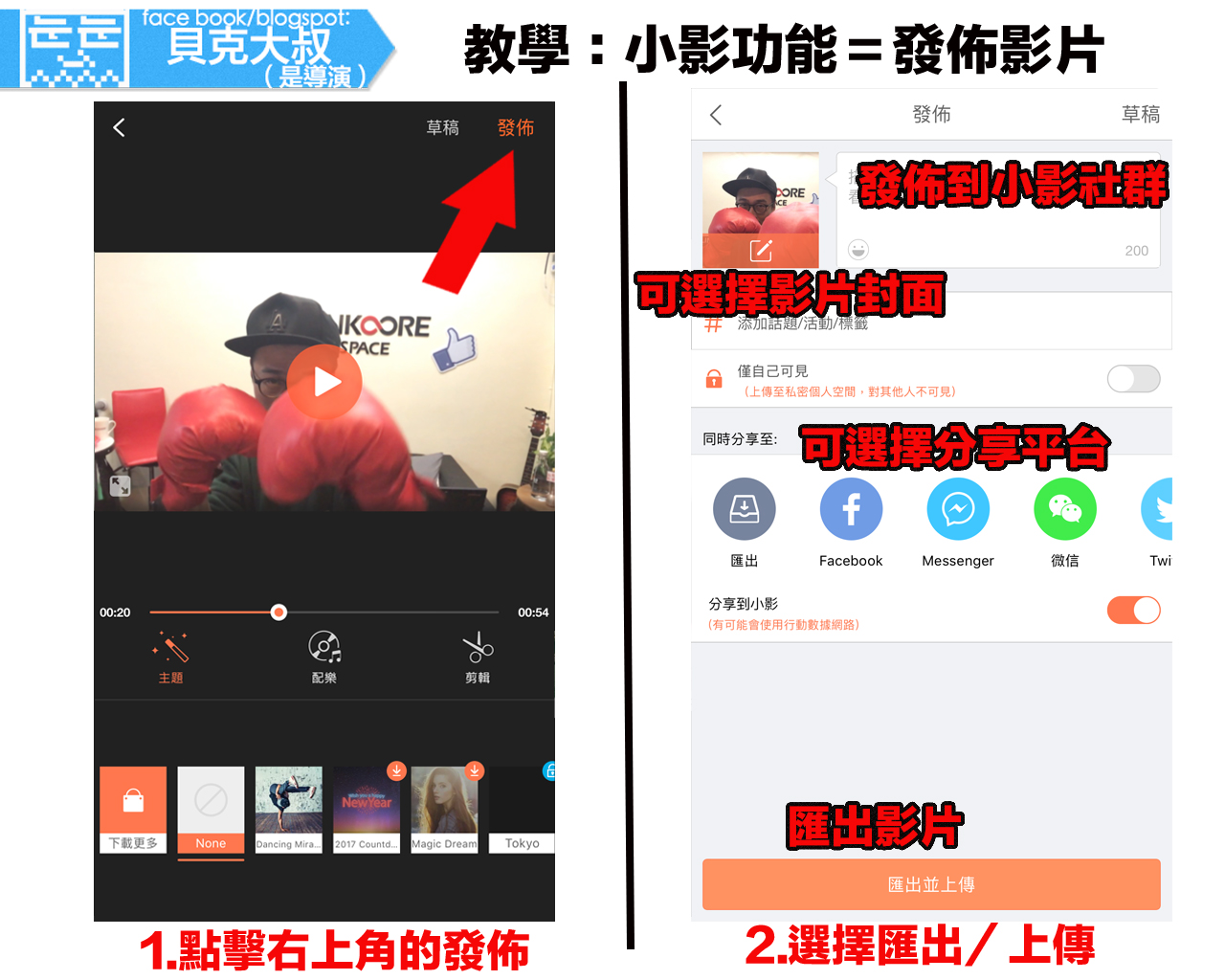
如果已經將影片編輯完畢,就可以發佈影片了!
只要按下右上角的『發佈』,再選擇發佈平台即可。
小影開通了社群,大家可以發佈自己的影片到社群平台,
跟其他網友分享。
--------------------------------------

這是貝克大叔花了很多時間製作的教學文章,
若要轉載引用,請註明出自貝克大叔粉絲團/部落格。
多多到粉絲團按讚,或在這裡留言吧!
也歡迎任何提問唷!
如何找到貝克大叔:
